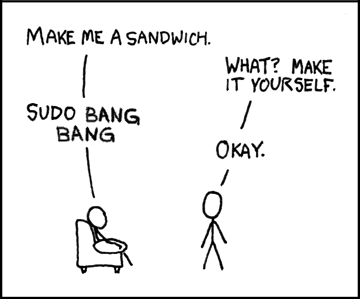Completely ripped off from here: http://andym3.wordpress.com/projects/the-broadcom-wireless-card-guide/
How to configure broadcom wireless drivers in Linux.
The Broadcom Wireless Card Guide
Introduction: Unfortunately, most Broadcom wireless cards need proprietary
firmware to get connected; many major distributions make it easy to get this firmware, but the tools they bundle need an Internet connection to get it, which is not always possible. Most tutorials currently online also assume you have a working Internet connection already, but this one will give you instructions on how to install the drivers manually. Don’t worry, it’s not that hard.

Step 1: find out what card you have.
There are lots of Broadcom cards out there. To find out what yours is, open a terminal and type or copy-paste (use right-click > Paste to paste into terminals) the following for Ubuntu and Debian:
sudo lspci -vnn | grep 14e4
Or the following for Fedora and others:
su -c "lspci -vnn | grep 14e4
The result should be something like this:
02:00.0 Network controller [0280]: Broadcom Corporation BCM4312 802.11b/g LP-PHY [14e4:4315] (rev 01)
From this, you need the PCI ID, which has been italicized in the sample above. Now look up your PCI ID in the following table:
| PCI ID | Chip | Driver(s) | Notes |
|---|
| 14e4:4301 | BCM4303 | b43legacy | - |
| 14e4:4306 | BCM4306 rev. 2 | b43legacy | Two IDs, same card (?) |
| 14e4:4320 |
| 14e4:4307 | BCM4306 rev. 3 | b43 | - |
| 14e4:4311 | BCM4311 | b43, wl | - |
| 14e4:4312 | BCM4312 | b43 | Unsure about this one |
| 14e4:4313 | BCM4313 | b43, wl | Unsure about this one |
| 14e4:4315 | BCM4312 | b43, wl | Requires LP/PHY firmware |
| 14e4:4318 | BCM4318 | b43 | - |
| 14e4:4328 | BCM4321 | wl | Two IDs, same card (?) |
| 14e4:4329 |
| 14e4:432b | BCM4322 | wl | - |
| 14e4:4353 | BCM43224 | wl | - |
| 14e4:4357 | BCM43225 | wl | - |
Okay, that table above might confuse you, so let me explain. On the first column you get the PCI ID of the card, which you should already know. On the second column, you get the actual chip’s name. These are
not the same as Product IDs (the part of the PCI ID after
14e4:); you can probably use those to verify that you have the right card. On the third column you have the drivers that support each card. You will need to pick one of them and install it; details lie below. And on the fourth column you have any notes related to the card.
If your card isn’t listed there, it probably doesn’t work. I recommend you check
this page for more details, but watch out for conflicting information!
Step 2: Pick the right driver.
There are two major drivers for the current series of Broadcom cards, plus one for older cards and one in development (not mentioned here).
- Broadcom STA (also known as wl) is the official, Broadcom driver for a few cards typically found in Dell and HP laptops. It’s theoretically more stable than b43 and doesn’t need additional firmware, but it lacks some advanced features and is proprietary software.
- b43 is a free-as-in-freedom unofficial driver that requires, however, proprietary firmware to work. It offers a lot more features than wl and, in my experience, is also a lot faster. It can have some issues with new cards, but it should generally work.
- b43-legacy is a driver for older BCM43xx cards that don’t work with b43; it’s also free-as-in-freedom, but requires proprietary firmware.
Using this information and the table above, pick one of the drivers and skip to the relevant section…
Installing the Broadcom STA (wl) driverUbuntu: you’ll need to download the following packages (choose your Ubuntu release, architecture and mirror):
dkms,
patch,
fakeroot and
bcmwl-kernel-source.
After you’ve downloaded the .deb files, use a USB flashdrive or some other means of file transfer to get them on the computer you want to install to. Then, just double-clicking each file should bring up Ubuntu Software Center and let you install it.
Then just navigate to System > Administration > Additional Drivers (or Hardware Drivers for older releases) and activate the Broadcom STA driver.
Check out
this page for more information about online installation, but please note that the offline installation instructions are pretty much outdated for wl.
Important note: if this fails, use
Keryx (0.92, not 1.0) to do an offline upgrade and install the bcmwl-kernel-source package. An up-to-date Keryx tutorial is on my to-do list.
Other distributions: you can compile the STA driver yourself.
32-bit .tar.gz,
64-bit .tar.gz,
readme. The readme explains how to compile the drivers pretty well, so I’m not going to do that here.
Installing the b43 driver (non-LP/PHY cards)If your card’s PCI ID is 14e4:4315 (BCM4312 chip), you should use the instructions a little further down, since it’s a LP/PHY card.
Get b43-fwcutter: for Ubuntu, download and install
b43-fwcutter (pick your version and architecture;
direct link for the impatient). I believe it’s installed by default with openSUSE and Fedora, and possibly others. If your distribution doesn’t have it,
download the tarball and compile it using the following commands (I recommend you only do this if you have some experience with the Linux shell):
tar xjf b43-fwcutter-013.tar.bz2
cd b43-fwcutter-013
make
cd ..Unload the module: run this command:
sudo modprobe -rv b43 ssb (or
su -c "modprobe -rv b43 ssb" if you don’t have sudo installed or usable).
Get the firmware: you’ll need to download
this package. Then open a Terminal, cd to where you downloaded it and run the following commands (substitute b43-fwcutter with the actual path to the b43-fwcutter executable if you compiled it yourself):
tar xjf broadcom-wl-4.150.10.5.tar.bz2
cd broadcom-wl-4.150.10.5/driver
sudo b43-fwcutter -w /lib/firmware wl_apsta_mimo.oIf you don’t have sudo installed or usable (just su), use this command instead:
su -c "b43-fwcutter -w /lib/firmware wl_apsta_mimo.o"Finish up: I suggest you restart. You can probably get around with using
sudo modprobe -v b43on some distros (I usually do that on Ubuntu), but please,
please, don’t ever run that command on openSUSE, you’ll just completely mess your system up and yell at me. On second thought, please just restart after installing.
Installing the b43 driver with LP/PHY firmwareThis seems to only be relevant for BCM4312, which happens to be the card I have. First, you’ll need b43-fwcutter, which you can get using the instructions above. Then, get the
correct firmware package and use these commands to install it:
sudo modprobe -rv b43 ssb
tar xjf broadcom-wl-4.178.10.4.tar.bz2
cd broadcom-wl-4.178.10.4/linux
sudo b43-fwcutter -w /lib/firmware wl_apsta.oAs usual, change
sudo to
su -c and put the rest in quotes if you don’t have sudo.
To finish up, restart your system.
Installing the b43legacy driverAgain, get b43-fwcutter as described above, then download
this package and use the following command to install it:
sudo ./b43-fwcutter-013/b43-fwcutter -w /lib/firmware wl_apsta-3.130.20.0.oI don’t own any b43legacy-compatible card, so I’m not sure whether you need to unload the b43legacy module (using
sudo modprobe -rv b43legacy before you install the firmware. I’d say you should do it, just to be sure, then restart after installing the firmware.